Dálkové ovládání
Nahrajeme do Robotky předpřipravený program, abychom vyzkoušeli, jestli Robotka správně funguje.
Program, který jsme pro vás nachystali, bude fungovat jako dálkové ovládání, a vy budete Robotku řídit z vašeho telefonu nebo počítače.
Otevření projektu
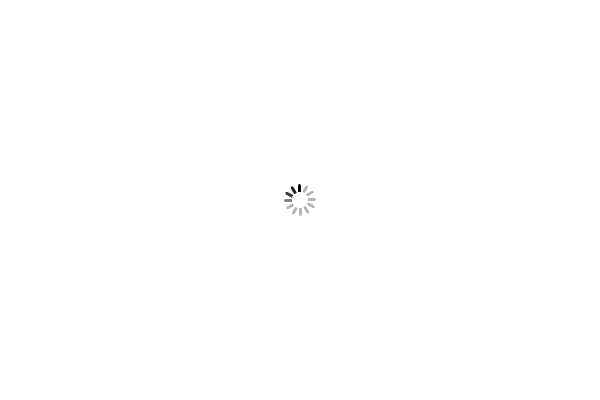
1
Pokud ho ještě nemáte, stáhněte si ZIP se souborem příkladů pro Robotku a někam ho rozbalte tak, aby jste ho zase našli.
Pokud vaše uživatelské jméno obsahuje diakritiku, tak nemůžete používat Plochu ani složku Dokumenty, ale musíte vytvořit například C:\Robotka\examples.
Vložení vašeho jména a jména Robotky
Postupně upravíme několik voleb ve funkci setup(). Nejprve vaše jméno a jméno vašeho robota.
Například, pokud se jmenuji Dařbuján a mám robota Robocop, změním řádky takto
(červené jsou odebrané, zelené přidané):
1
2
3
4
5
6
7
8
void setup()
{
rkConfig cfg;
- cfg.owner = "FrantaFlinta";
- cfg.name = "SuperRuka";
+ cfg.owner = "Darbujan";
+ cfg.name = "Robocop";
Nahrání programu do Robotky
Teď připojte Robotku pomocí USB kabelu k vašemu počítači, počkejte, dokud se nenainstalují ovladače, a potom klikněte na šipku vlevo dole ve Visual Studiu Code:
Aplikace RBController
Program pro Robotku máme připravený, ale musíme si ještě stáhnout ovládací aplikaci RBControl. Existují dvě verze - pro Android (doporučená) a pro Windows, pokud nemáte telefon s Androidem.
Stáhněte si a nainstalujte si jednu z nich.
Aplikace se vás při spuštění zeptá na vaše jméno. Zadejte stejné, které jste napsali do cfg.owner (v tomto návodu je to Darbujan).
Připojení k Robotce
Robotka ve výchozím stavu vytváří vlastní WiFi síť, která se jmenuje podle toho,
jaké jste pro Robotku v kódu nastavili jméno. Například pro kód v tomto návodu by se jmenovala
Darbujan-Robocop. Výchozí heslo je flusflus.
-
Android: RBController by měl vše zvládnout sám. Stačí zapnout Robotku, a pokud jste vyplnili vaše jméno stejně v aplikaci i v Robotce, uvidíte ji v seznamu. Ujistěte se, že máte na telefonu zapnutý kromě WiFi i Bluetooth.
Pokud RBController nemůže vaši Robotku najít, zkuste se přímo připojit na její WiFi přes nastavení vašeho telefonu.
-
Windows: Musíte se s vaším počítačem připojit na WiFi síť, kterou Robotka vytváří. Aplikace by ji potom měla najít a zobrazit v seznamu.
Jakmile se připojíte k Robotce, můžete použít joystick na řízení!
Následují doplňující informace, pokud vám vše funguje, můžete je přeskočit.
Příloha: nastavení WiFi
-
Přes Androidí aplikaci
Nastavení probíhá přes Bluetooth, ujistěte se tedy, že je zapnutý. Dále se ujistěte, že robot byl nalezený přes Bluetooth, což poznáte podle modré Bluetooth ikonky vedle jeho jména:

Pak stačí podržet na řádku s robotem prst, a zobrazí se nabídka s položkou “Nastavit WiFi”. Pod tou se skrývá další menu, kde můžete vytvářet různa nastavení a zapsat jedno z nich do Robotky. Ta si je pamatuje i po vypnutí, a až je zase zapnuta, použije to, co do ní bylo nastaveno naposled.
-
Přímo v kódu
Pokud nemáte telefon s Androidem a Bluetooth, nebo vám předchozí možnost nefungje, je možné nastavit WiFi přímo v kódu.
- připojení k existující WiFi (řádky 6 a 7):
1 2 3 4 5 6 7 8 9 10
void setup() { rkConfig cfg; cfg.owner = "Darbujan"; cfg.name = "Robocop"; cfg.wifi_name = "JmenoWiFi"; cfg.wifi_password = "heslo"; rkSetup(cfg); }
- vytvoření Access Pointu (řádky 6 a 7):
1 2 3 4 5 6 7 8 9 10
void setup() { rkConfig cfg; cfg.owner = "Darbujan"; cfg.name = "Robocop"; cfg.wifi_default_ap = true; cfg.wifi_ap_password = "heslokwifi"; // alespoň 8 znaků rkSetup(cfg); }
V tomto režimu, kdy je WiFi nastavená přímo v kódu, je Bluetooth na Robotce úplně vypnutý, a nelze tedy nastavení měnit z aplikace RBController.
- připojení k existující WiFi (řádky 6 a 7):